Windows Media Player es el reproductor de archivos multimedia que viene por defecto en Windows. Las últimas versiones son rápidas e intuitivas. En este artículo vamos a comentar los tips y trucos más útiles para sacar el máximo provecho a Windows Media Player: Reproducir FLV y otros formatos de video, escuchar estaciones de radio online, ver letras de canciones, utilizar teclas de acceso rápido y mucho más...
1. Reproduce videos de YouTube o ficheros FLV en Windows Media Player
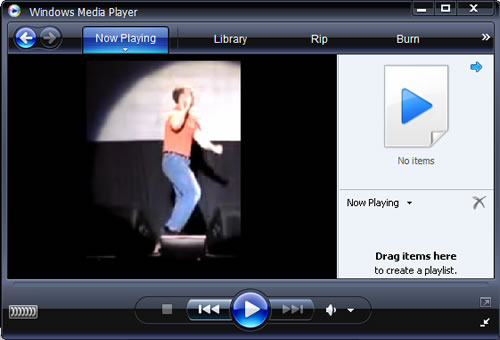
La mayoría de los videos que descargamos de internet vienen en Flash Video Format (FLV) y Windows Media Player no ofrece soporte a estos tipos de videos por defecto, sin embargo podemos utilizar el programa Play FLV para reproducir archivos FLV en WMP.
Una vez que hemos instalado PlayFLV, podemos descargar los videos de YouTube utilizando cualquier servicio creado para ello y luego, reproducir el video en Windows Media Player.
Nota: Si no puedes descargar el programa, no te preocupes también puedes servirte del siguiente tip.
2. Reproducir videos AVI, MP4 y MPEG en Windows Media Player
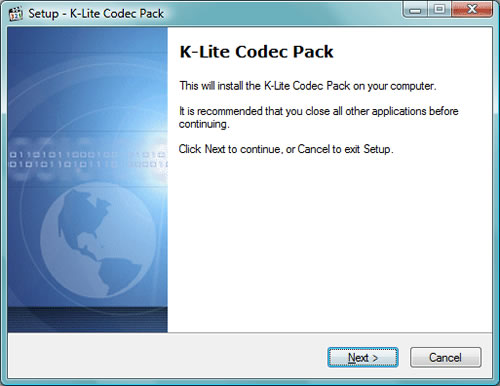
Desafortunadamente, Windows Media Player no ofrece soporte a los archivos de video con el formato AVI, MP4 y MPEG4; por lo que tenemos que recurrir a otros programas gratuitos como VLC Media Player para poder reproducirlos.
En caso desees usar Windows Media Player para reproducir todos los formatos de videos, podemos usar el K-Lite Codec pack. K Lite codec pack ofrece soporte a la mayoría de formatos de video y audio, y no es necesario instalar otro programa para reproducir estos archivos multimedia en WMP.
Durante su instalación, recuerden seleccionar todos los formatos de video y audio, como muestra la imágen:
Fíjense que el K-Lite Codec pac ofrece soporte a los videos FLV, por lo que pueden omitir el tip (Reproducir FLV) mencionado anteriormente.
3. Ver Lyrics cuando reproducimos cualquier canción

Este tip ya lo compartimos hace buen tiempo, y también sirve para Winamp. Es muy fácil ver las letras de las canciones cuando las reproducimos en Windows Media Player. Sólo necesitamos instalar este plugin, conectarnos a internet y estaremos listos para disfrutar. Cuando escuchemos una canción, sus lyrics aparecerán automáticamente en la pantalla “Now playing”.
Las letras de las canciones que vemos en Windows Media Player están alojadas en Internet, por lo que no funcionará si no estamos conectados.
4. Escuchar Radio en Internet con Windows Media Player
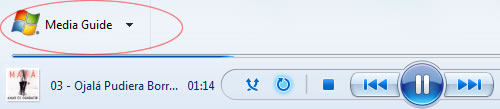
Uno puede escuchar radio en internet usando los distintos sitios webs que ofrecen este servicio, pero ¿Por qué no usar Windows Media Player?
Abrimos WMP y nos vamos a “Media Guide”. Damos clic al enlace de “Radio por internet” y luego veremos una lista de diversas estaciones de radio online que podemos escuchar al instante.
Ahora tenemos una gran variedad de opciones disponibles y la opción para buscar entre ellas, la radio (o radios) en particular que queremos escuchar.
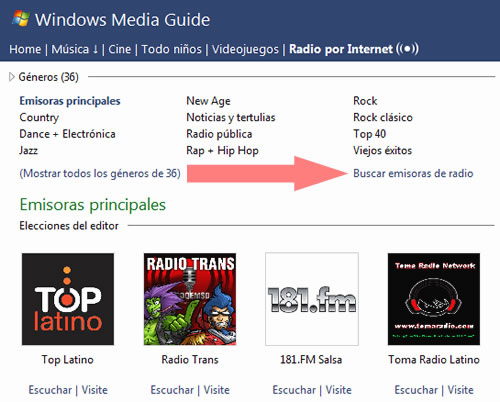
5. Reproducir un canal de Radio Online en Windows Media Player
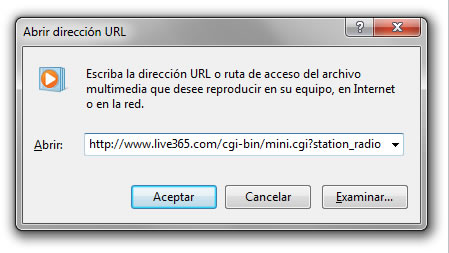
Simplemente abrimos WMP y presionamos “Ctrl + U”. Ingresamos la URL del canal de radio en la ventana que apareció y listo! La estación de radio empezará a reproducirse dentro de Windows Media Player al instante.
6. Incrementa la velocidad de buffering para escuchar música streaming en Windows Media Player
Si el canal de radio que estamos escuchando es muy lento y en algunos casos se corta, podemos incrementar la velocidad del buffer y dejar que el reproductor toque la canción con mucha más fluidez.
Para hacer esto, vamos a las “Opciones” de WMP, pestaña “Rendimiento -> Almacenamiento en búfer de red”. Aquí incrementamos el número de segundos.
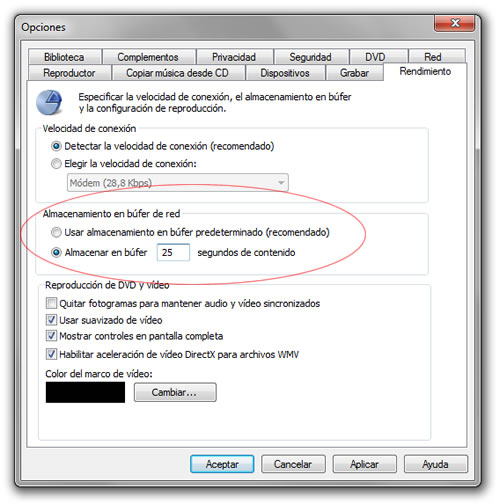
Por lo general, con 25 segundos de búfer, podemos lograr que las canciones se reproduzcan sin interrupciones.
7. Limpiar el Historial de Windows Media Player
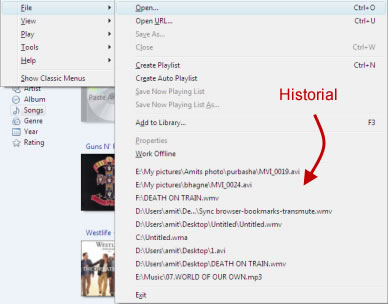
Puedes presionar el acceso de teclado “Alt + F” para ver el historial de canciones, videos y archivos multimedia usados en Windows Media Player.
8. Desactivar el Historial de Windows Media Player
Si compartes tu PC con otros usuarios y no te gustaría que ellos observen lo que haz reproducido tu, aquí tienes los pasos que debes seguir para desactivar el Historial de Windows Media Player:
- Ir a opciones (Presionar “Alt + T + O”) y seleccionar la pestaña “Privacidad”.
- En el área “Historial”, deseleccionar los elementos que no se desean compartir y apretar el botón “Borrar Historial”.
- Presionar “Aplicar” y “Aceptar”.
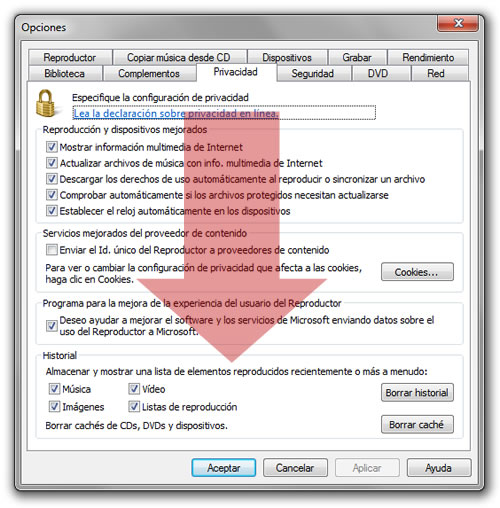
9. ¿Cuál es el acceso de teclado para poner Full Screen en Windows Media Player?
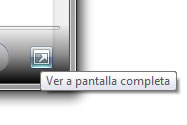
Presiona “Alt + Enter” y desde el teclado pondrás en Pantalla Completa a Windows Media Player. Alternativamente, puedes hacer lo mismo desde el menú “Ver >Full screen” o presionando el pequeño ícono situado a la derecha.
10. Accesos de teclado rápidos para Multimedia Playback
Siguiendo estos accesos de teclado rápidos podemos usar el multimedia playback de Windows Media Player
| Play / Pause | Ctrl + P |
| Stop | Ctrl + S |
| Rewind | Ctrl + Shift + B |
| Fast forward | Ctrl + Shift + F |
| Previous track | Ctrl + B |
| Next Track | Ctrl + F |
| Repeat Current Track | Ctrl + T |
11. Desactivar el Screensaver cuando reproducimos una película o canción
Si tienes el screensaver activado, es muy probable que cuando reproduzcas una película, el protector de pantalla aparezca. Si te parece incómodo tener que estar moviendo repetidamente el mouse, puedes seguir estos pasos:
- Damos clic derecho en el Windows Media Player y vamos a “Herramientas -> Opciones”
- Seleccionamos la pestaña “Reproductor” y desactivamos la opción “Permitir la activación del protector de pantalla durante reproducción”
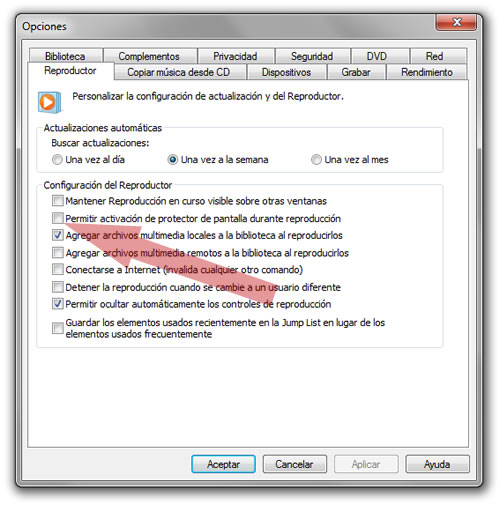
12. Cambiar la ubicación donde las canciones rippeadas son almacenadas
Los archivos de audio son almacenados en la carpeta “Mi Música” cuando copiamos canciones de un CD o DVD. Para cambiar la ubicación de estos archivos, debemos seguir estos pasos:
1. Damos clic en el botón Grabar (Rip) y luego en “Más Opciones”.
2. Cambiamos la ubicación en la pestaña “Copiar música desde CD”
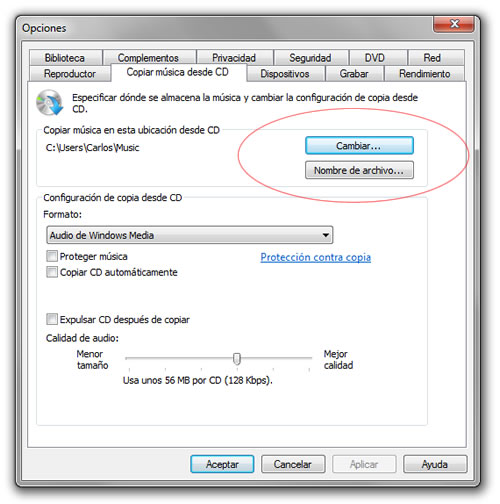
13. Configurar los tipos de archivo que son iniciados con Windows Media Player
Si usas otros programas para reproducir videos y audios, tal ves te interese abrir sólo cierto tipos de archivos con Windows Media Player. Para configurar lo tipos de archivo que son iniciados con Windows Media Player, debemos seguir los siguientes pasos:
- Dar clic derecho a WMP y seleccionar “Herramientas > Opciones”
- Dar clic en “Tipos de archivos” y seleccionamos los tipos de archivos que queremos se abran con Windows Media Player
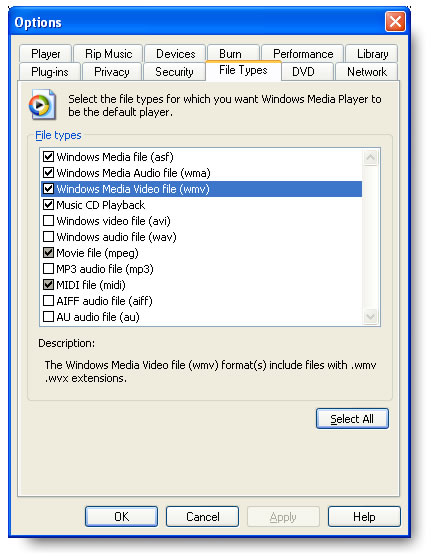
Nota: Si seleccionamos la opción “Todos los archivos” durante la instalación, no veremos la pestaña “Tipos de archivos”.
14. Los Codecs más populares de Windows Media Player
Si tu copia de Windows es original, puedes ir al “Microsoft Codec Instalation package page” y validar tu instalación. Luego, puedes descargar todos los packs de codecs requeridos para WMP.
Pero, si no estas seguro de que tu instalación es genuina, puede intentar descargar los codecs más populares para Windows Media Player:
- Windows Media Player codec pack for Windows XP
- Windows Media Player codec for Vista
- Windows Media Player codec for Windows 7
DivX y DbPoweramp también son muy usados, pero en el mayoría de los casos, con K Lite Codec Pack es suficiente.
15. Descarga Temas, Plugins y Visualizaciones para Windows Media Player
Podemos descargar skins para WMP desde la web de Microsoft, así como algunas visualizaciones muy buenas desde WMPlugins.
¿Conoces otro tip? Compártelo en los comentarios.
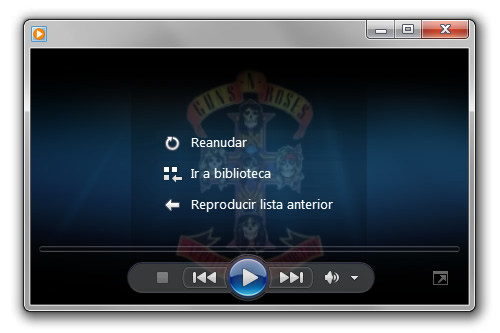
No hay comentarios:
Publicar un comentario