Hay un montón de cosas por ahí que se puede hacer para su Mac OS X. Estos 101 son sólo una pequeña colección de las cosas interesantes. Desde todos los trucos solo son demasiado pequeños para ser compilado como artículo único, decidí combinar todos ellos en un solo puesto. Espero que puedan disfrutar de ella.
Poco a poco Aumentar / Reducir el volumen del
Al pulsar las teclas modificadoras Opción-Shift al tiempo que aumenta / disminuye (F4/F5 para el MacBook) poco a poco aumentar o disminuir la barra de volumen en un cuarto.
Búsqueda por letras
Spotlight en Leopard ahora admite la búsqueda de música por su lírica.
Adjuntar archivos al correo
Simple de arrastrar y soltar el icono Mail.app le ayuda a hacer la fijación en Nueva mensaje.
Trabajar sin ratón o trackpad
Uso de métodos abreviados de teclado sólo con el modificador tecla Control y las teclas de F1 a F3, que puede hacer Encienda el acceso completo teclado, saltar a la barra de menú e ir al muelle respectivamente.
Asignar un acceso directo a varias acciones
Mac le permite asignar un acceso directo a múltiples acciones, por ejemplo, puede asignar la opción-Espacio para invocar Quicksilver y LaunchBar (a pesar de que Quicksilver se dará prioridad). Esto será útil cuando se desea hacer accionar la palanca, así como el encendido y apagado de navegación privada de Safari que se han asignado como diferentes acciones.
Película a cámara lenta
Mientras que en Quicktime, puede usar el dedo el trackpad de desplazamiento o de desplazamiento del ratón para mover hacia delante / atrás cuadro por cuadro o incluso detener la película.
Rápida Ocultar / Mostrar Dock
Usando combinaciones de teclas Comando + Opción le ayudará a hacer rápidamente la ocultación Dock / desocultamientos.
Cita de nivel en el Correo
Y Comando + Opción + pulsaciones de teclas Comando + [] ['] se puede utilizar para subir / bajar el nivel de correo citan fácilmente.
Abra las ventanas minimizadas
Cuando usted tiene una de sus aplicaciones minimizado, usted puede maximizar haciendo:
1. Comando + Tabulador hasta llegar al mínimo de aplicación
2. Presione Opción
3. Liberación de comandos
Uso de barra de direcciones
Además de mostrar su posición actual, barra de direcciones también se puede utilizar para ayudar a arrastrar y soltar algunos archivos a una de las carpetas que se muestran en la jerarquía barra de direcciones.
Recorte de la imagen en la vista previa
Dibuje la región que desea recortar seguido presionando teclas Comando-K hará el trabajo.
"Hola" de Mac
Abra el terminal y la línea de comandos de uso:
decir Hola
Tu Mac se dicen "hola" a usted. Hola se puede reemplazar con otras palabras, por ejemplo. dice Bacon Chunky.
Revela Grupo de Contacto en la misma
Opción de seleccionar uno o más contactos de tu libreta de direcciones y presionar ayudará a revelar todos los contactos que están en el mismo grupo.
Búsqueda rápida de carpeta al guardar
Cuando vi el cuadro de diálogo preguntando donde está el archivo debe ser guardado, puede utilizar combinaciones de teclas Comando + Mayúsculas + G para abrir otro cuadro de diálogo Ir a ayudarle más fácil saltar a la carpeta de destino (carpeta oculta incluso se puede acceder).
Desplazamiento con el ratón
Si usted tiene el ratón que sólo puede desplazarse verticalmente, puede pulsar Mayús y desplazamiento para obtener su capacidad de desplazamiento horizontal. Sin embargo, en Photoshop, esto no puede funcionar. En su lugar, hay que pulsar Comando.
Agregar elementos de inicio
Seleccione una de las aplicaciones sentado en el muelle que se añade a los elementos de inicio, haga clic derecho sobre él y seleccione Abrir al iniciar la sesión. Esa aplicación en particular se abrirá a partir del siguiente inicio.
Nueva pestaña en Safari
Al hacer doble clic sobre el área vacía en la barra de pestañas de Safari, volverá barra de pestañas nuevas al igual que en Firefox.
El zoom de entrada / salida de pantalla
Pulse Control y desplácese hacia arriba o hacia abajo con el ratón obtendrá la pantalla con zoom in / out.
Desgarrando aquí Terminal
Al igual que en Safari, puede dividir etiquetas Terminal arrastrando verticalmente de la barra de pestañas.
Ocultar todas las ventanas Otros
Pulsaciones de teclas Comando + Opción + H le ayudará a ocultar todas las ventanas de los demás, excepto la ventana que se está trabajando en el.
Transparente aplicaciones ocultas en el Dique
defaults write com.apple.Dock showhidden-bool SÍ
killall Dock
Cuando se ejecuta, las líneas de comando de arriba hará que sus aplicaciones ocultas mostró de forma transparente en el Dock.
Arrastre los elementos de la barra del Finder
Sí, puede hacerlo por el punto de arrastrar espera de liberación de la barra de herramientas del Finder. Para arrastrar hacia fuera otra vez, el uso de comandos de teclas de modificación antes de arrastrar el elemento.

Eliminar canciones de la biblioteca de iTunes
Es necesario utilizar la opción-Eliminar para eliminar canciones seleccionadas por completo de tu biblioteca de iTunes.
Fuerza Abrir en pestaña
defaults write com.apple.Safari TargetedClicksCreateTabs-bool verdad
Con la línea de comando de arriba, puede hacer que Safari para abrir todos los sitios (incluso los sitios que no quieres estar con pestañas) en una nueva pestaña.
Rápida Vaciar Papelera
Si no deseas ver cualquier cuadro de diálogo de confirmación cuando se necesita vaciar la basura, puede utilizar combinaciones de teclas Comando + Opción + Mayúsculas + Suprimir.
Icono de Vista previa de importación
1. Elija y seleccione un icono de
2. Pulsa Ctrl-C para copiar ese icono en el portapapeles
3. Abrir avance de
4. Pulse las teclas Comando-N
5. Usted debe ser capaz de ver el icono
Retire Zoom Anti-Aliasing
Cuando el zoom de la pantalla, pulsar Comando + Opción + barra invertida será reducir el desenfoque apagando anti-aliasing.
Mover artículo Agregar a favoritos en la carpeta Favoritos
Usted tendrá que arrastrar ese producto fuera del marcador de la barra de marcadores antes de que usted puede arrastrarlo a la carpeta de favoritos. Pulse Comando para habilitar el arrastre.

Oficina de Eliza Psiquiatra
1. Abrir Terminal
2. emacs Tipo
3. Pulse Mayús-Escape
4. Escribe xdoctor
5. Sé amable y contestar todas sus preguntas
6. Es gratis
Rápida Suscríbete RSS para Correo

Si hace clic en el botón RSS junto a la barra de direcciones de Safari, en la esquina inferior derecha podrás ver Acciones: Suscribir en Correo. Que se alimentan en particular será añadido a su correo de RSS.
Copiar el estilo de fuente en TextEdit
A diferencia de los copiar y pegar con el Comando-C y el Comando en V, si desea copiar y pegar el estilo de la fuente, es necesario utilizar Comando + Opción + C y Comando-Opción-V.
Lista de accesos directos
En la mayoría de las solicitudes, si utilizar la ayuda de Leopard Comando + Mayúsculas + Barra y accesos directos término de búsqueda, podrás ver todos los accesos directos disponibles de esa aplicación.
La organización de archivos PDF con Vista Previa
1. Abra el archivo con Vista Previa
2. Mostrar la barra lateral (Comando + Mayúsculas + D)
3. Arrastrar y soltar la página o eliminar con el comando-Eliminar

Use los botones pequeños en Firefox
1. Abre Firefox
2. Ir a Ver ▸ ▸ Personalizar las barras de herramientas ..
3. Marque la casilla Usar iconos pequeños
Horario de cierre
Para programar el apagado, puede ir al panel de preferencias Economizador de energía y la Lista de prensa .. botón.

Crear alias
Utilice combinaciones de teclas Comando + L para hacer rápidamente alias de los elementos seleccionados.
Abrir dos o más aplicaciones similares al Mismo Tiempo
libre n / Aplicaciones / Safari.app
Usted tendrá dos Safaris ejecutando al mismo tiempo. También puede hacerlo por otras aplicaciones mediante la sustitución de la ruta de acceso con la ruta de Aplicación. Por desgracia, Firefox no lo permite.
Cero brillo
Para los MacBook, el brillo de la pantalla se puede configurar fácilmente a cero con las pulsaciones de teclas Control + Mayúsculas + Eject.
Atajos para el estado de Adium
Abra usted Adium e ir en el menú de estado. Podrás ver los accesos directos han sido asignados a algún estado de visualización.

Crear botón Imprimir en Safari
Javascript Insertar: window.print (); y arrastre una URL concreta en la barra de marcadores. Cada vez que se desea imprimir el archivo HTML, haga clic sobre ese botón y se le llevará al panel de impresión.
Abrir los resultados en la búsqueda de Spotlight Finder
En lugar de pulsar Intro, al pulsar Comando + Retorno en el resultado de búsqueda de Spotlight le llevará a Finder, donde dicho elemento se incluye pulgadas
Arrastre los elementos a Safari
Directamente desde el Finder, puede arrastrar el archivo y colocar a Safari sin usar Elija Archivo cuadro de diálogo.
Cambio automático imágenes de fondo
Dentro de Escritorio y Salvapantallas panel de preferencias en la sección de escritorio, puede marcar el cambio de imagen casilla para que el fondo del escritorio cambia cada x minutos (usted elige).

Cita con el mensaje de correo
Si desea citar parte específica del mensaje, resalte esa parte y haga clic sobre la respuesta. Esa parte se cita de forma automática en su mensaje de respuesta.
Adium Split Lista de contactos
Mientras mantiene comandos, puede arrastrar fuera de su Adium encabezado la lista de contactos.
Protector de pantalla como fondo de Escritorio
/ System / Library / Frameworks / ScreenSaver.framework / Recursos / ScreenSaverEngine.app / Contents / MacOS / ScreenSaverEngine-fondo y
la línea de comandos anterior hará que su protector de pantalla como fondo de Escritorio. Tome nota el ID del proceso. Si desea detener el protector de pantalla, puede utilizar:
matar PID 478
Donde 478 es el número de identificación que ha tomado nota antes.
Habilitar el Inspector de Safari
defaults write com.apple.Safari WebKitDeveloperExtras-bool verdad
El uso por encima de la línea de comandos para que Safari Web Inspector, es como Firebug en Firefox.

Cambiar idioma principal
Usted puede cambiar el idioma de Mac principal con estos pasos:
1. Ir a Preferencias del Sistema
2. Dentro de Panel Internacional
3. Haga clic en Idioma
4. Elija su idioma

Acceso desde cualquier lugar en Safari con fichas
Si usted quiere ser capaz de ficha a través de todas las casillas y botones de radio, pulsar Control-F7 vas a hacer el favor. Esto alterna entre las pulsaciones de teclado de control de cuadros de texto, listas y todos los controles dentro de Atajos de teclado panel de Preferencias.

Procesamiento de archivos de Microsoft Word
. Doc o. Docx se pueden abrir y editar con TextEdit. Una vez que haya terminado de editar el archivo, guardarlo de nuevo como Formato Word y el archivo se puede abrir de nuevo con Microsoft Word.
Abrigo alrededor del Finder
Cuando hayas llegar al final de la lista de archivos de tu Finder, pulsar otra ArrowDown no hacer nada por ti. Si desea envolver y volver a empezar de nuevo desde el principio de la lista, presionar la tecla Tab lo hará para usted.
Ocultar el disco duro de escritorio
Si quieres que tu escritorio es muy limpia, también puede ocultar el disco duro. Para ocultar el disco duro:
1. Abra Finder
2. Ir a Preferencias .. (Comando-comas)
3. Elige la sección General
4. Desmarque Todos los artículos

Mover Buscador Resalte Alfabético
Pulsando Opción + Tabulador cuando estás dentro del Finder le ayudará a saltar a través de los archivos en orden alfabético.
Ocultar elementos de la barra lateral del Finder
Ir a Preferencias en la barra lateral del Finder y desmarque todos los elementos innecesarios deshabilitando las casillas de verificación.
Ocultación de otras aplicaciones a través de Dock
Si pulsa Comando + Opción mientras se abre una aplicación a su vez, todas las demás aplicaciones ocultas, solos que la aplicación abierta.

Agregar elementos de la barra lateral
Puede resaltar los elementos y pulse Comando-T para poner los elementos en la barra lateral. Para eliminarlos, simple click derecho del ratón y elegir eliminar.

Auto-Ajustar el ancho de la barra lateral del Finder
Pulsaciones de teclas Comando + Opción + Control + T puede ayudar a auto-ajuste el ancho de la barra lateral del Finder.
El cambio de comportamiento Buscador de Nueva
Ir a las Preferencias del Finder en la sección General. Allí podrá ver Nueva ventanas del Finder abierta, cambiar la carpeta de Aplicaciones. La próxima vez que abrir una nueva ventana del Finder, la carpeta que se muestra será la carpeta de Aplicaciones.
Diferenciar PDF Páginas simples y múltiples iconos
Varias páginas en PDF iconos tendrán la carpeta negro en el lado izquierdo de la página, mientras que una sola página de los archivos PDF no tienen.

Ayuda de Barra
En la barra de ayuda, pulsando Opción-Volver a hacer nuevas búsquedas en lugar de Retorno, que muestra el resultado.
Alias Asignar Nuevo Enlace
Abra el archivo de alias "Obtener información" y haga clic en Panel de Selección de Nueva Original botón para asignar un nuevo enlace a su archivo de alias.

Calendario Resultados de la Categoría de Spotlight
Si pulsa Comando seguido de flecha arriba / abajo, puede saltar entre las categorías de todos sus resultados de búsqueda de Spotlight.
Spotlight Búsqueda por fecha de modificación
Si desea buscar los archivos modificados antes del 2 de enero de 2008, puede utilizar el término de búsqueda modificación: <= 1/2/08. La fecha se puede cambiar en consecuencia.
Búsqueda Spotlight Finder
Las pulsaciones de teclado Comando + Mayúsculas + F ayudarle a saltar rápidamente a hacer la búsqueda por nombre.
Modo lento movimiento
Al pulsar la tecla Mayús mientras la ejecución de algunos comandos, le dará el modo de cámara lenta de la ejecución. Hasta donde yo sé, los comandos son los siguientes:
* Espacios
* Exposé
* Interfaz
* Cierre de Widgets
* Minimizar
* Apertura de pila y el ventilador
Fuerza Ampliación Muelle
A pesar de que la ampliación Dock está apagado, puede forzar el aumento pulsando Control + Mayúsculas. El lado bueno de aquí es, el aumento es todavía listo para ser apagado.

Reiniciar Configuración Dock
Si accidentalmente (o deliberadamente) que se presente a cientos de elementos en el Dock de Mac, que será un desperdicio de su tiempo a caer uno a uno. La forma más rápida para restaurar el original Dock es eliminar su com.apple.dock.plist y iniciar la sesión en su cuenta.
Adjuntar elemento de correo con Dock
Si pulsa Comando + Opción mientras arrastra el punto de Dock para el panel de correo nuevo, que se hará especial adjunta al correo.
27 Menulets
Todos estos elementos predeterminados barra de menú se encuentran dentro del sistema Mac HD ▸ ▸ ▸ ▸ Biblioteca CoreServices menú Extras.
Combine Exposé y el Espacio
En la modalidad de espacio, puede Exposé seleccionado la tecnología espacial.
Mover todas las ventanas a otro espacio
Al pulsar Shift, arrastrando una ventana afectará a todos los ventanilla única de la misma aplicación.
Recopilación de todas las ventanas abiertas en un mismo espacio
Mientras que el modo espacial está activado, al presionar C le ayudará a recopilar todas las ventanas abiertas en un solo espacio.
Carpeta de sólo lectura
Si aparece un icono de lápiz tachado en la esquina inferior izquierda de su buscador, que significa esa carpeta en concreto está dispuesto a ser de sólo lectura.

La combinación de selecciones
En la mayoría de aplicaciones, especialmente aplicaciones Cocoa, puede utilizar comandos de combinar varios bloques separados de la selección. Esto también se puede hacer al seleccionar bloques de texto.
Anuncian Tiempo
Usted puede configurar tu Mac para anunciar la hora de que cada período de tiempo. Se puede hacer dentro de fecha y hora panel de Preferencias .. con casilla anuncian el tiempo.
Obtener Fecha y hora actuales
fecha
Por encima de comando se puede utilizar dentro de la Terminal para obtener la fecha y hora actuales establecidos dentro de su Mac.
fecha JNU
Por encima de comando devuelve la fecha y la hora también, pero de acuerdo con la hora UTC.
Salto rápido a Panel de configuración
Al pulsar la opción junto a una de las teclas de brillo le llevará a la pantalla Panel de Preferencias mientras lo presiona junto con uno de los botones de ajuste de volumen se llevará a panel de preferencias de sonido.
Fondo Negro
Tal vez usted no lo ha notado, no es de 1-2 milímetros de marco negro alrededor de su pantalla. No hay nada que hacer al respecto, es normal.
Silencio de ajuste de volumen
Presionando Shift mientras el aumento / disminución del volumen se apaga el sonido tocando.
Rápido acceso a la carpeta Aplicaciones
Cuando se selecciona el Finder, pulsar Comando + Mayúsculas + A hará el truco.
Auto Reemplace la ecuación
Si resalta una ecuación, por ejemplo, 5 * 15 20.5, a continuación, pulse Comando + Mayúsculas + 8, Mac reemplazará automáticamente que la respuesta correcta, es decir, 95,5 en ese caso particular. Nota: el Editor de secuencias se pondrá en marcha.
Gire a través modo de calculadora
Al hacer clic en el botón Calculadora de zoom no se ampliará el panel de vista. En su lugar, se girará a su modo de calculadora: Básico, la Ciencia y programador.

Rápida definición de la palabra
Al pasar de la palabra y pulsar combinaciones de teclas Comando + Control + D tendrá una ventana de definición apareció. La celebración de comandos de control después, y se cierne sobre una palabra se mostrará la definición de esa palabra.

Ajuste Esquema de espesor para extraer de forma
Al utilizar el extracto de forma característica en la vista previa, después de dibujar varias áreas adjuntando, al pulsar / - aumentará o se reducirá el espesor de las líneas de color rosa.
Rizado Cita en TextEdit
Vaya a Editar ▸ sustituciones y marque comillas tipográficas. Usted recibirá su comillas tipográficas en el documento de TextEdit.
TextEdit búsqueda
Tal vez usted no ha notado esto, al pulsar la opción al abrir el cuadro de diálogo: Buscar va a cambiar el botón para la selección. Así que los resultados sólo se limitará a la selección.
Está haciendo una fotografía con Toma
A diferencia de la captura de pantalla de costumbre, el puntero se puede mostrar cuando se captura la pantalla con Grab. tipo de puntero se puede elegir dentro de Preferencias Grab.

Su número de serie del Mac
Construido a partir de las imágenes de los efectos
Si le sucede a ir dentro de desarrolladores ▸ Aplicaciones ▸ Herramientas gráficas, podrás ver una aplicación llamada Core Image Fun House, que dentro tiene un montón de efectos de imagen listos para usar.
Si olvida la contraseña de administrador
En este caso, Mac OS X DVD de instalación se necesitarán. Reinicie su Mac mientras presiona C en el arranque. Después de eso, seleccione Instalador ▸ Restablecer contraseña. Siga todos los pasos y espero que usted pueda obtener una nueva contraseña.
Iconos Grandes
defaults write IconSize com.apple.finder DesktopViewOptions-dict-256 enteros
killall Finder
Las líneas de comandos anterior hará que el escritorio los iconos muy grande (256x256). Usted puede utilizar las líneas de comandos a continuación para restablecer el tamaño medio (64x64).
defaults write IconSize com.apple.finder DesktopViewOptions-dict-entero de 64
killall Finder
Cambiar el nombre de Papelera
Hay una buena noticia: usted puede editar el nombre para mostrar de la carpeta Papelera. Siga estos pasos:
1. Ir dentro de la carpeta: Sistema de Bibliotecas ▸ ▸ CoreServices
2. Haga clic en Dock y seleccione Mostrar contenido del paquete
3. Contenido Abrir ▸ ▸ Recursos InfoPlist.strings English.lproj ▸
4. Cambiar el valor de la variable denominada TrashName
Esta es la mala noticia, es un archivo de sólo lectura.
Dock Cambiar la Lista del Menú
En la misma carpeta que antes, podrás ver otro archivo llamado DockMenus.strings. Todos los nombres de los menús Dock están dentro de este archivo. Si quieres cambiar el Dock de Mac de nombres del menú, cambiar el valor correcto de las variables que harán el truco.
Barra de menús translúcida
Ve a tu Escritorio y Salvapantallas panel de preferencias en la sección de escritorio, marque casilla etiquetada translúcido barra de menús para obtener la barra de menús translúcida.
Destinatarios
Mail puede ayudarle a hacer la auto-realización cuando se desea enviar el mensaje a cabo. En caso de que usted no desea que la auto-realización que hacer para hacer frente a algunas, puede pasar por debajo de Correo: Ventana destinatarios ▸ anterior y eliminar contactos de la lista.

Rápido avance en el Correo
Mantenga Opción mientras hace doble clic en el mensaje va a hacer el truco.
Copia oculta
En su configuración predeterminada de correo, usted no verá este campo de la dirección, pero existen. Póngalo en acción mediante el uso de combinaciones de teclas Comando + Opción + B o al permitir Ver ▸ Dirección campo CCO.
Dar prioridad a Correo
Haga clic en el botón izquierdo para el campo Asunto y permitir prioridad de campo. Ahora, usted puede enviar su correo con tres prioridades: bajo, normal y de alta prioridad.
Al azar de Firmas
Usted puede tener más de una firma para su correo. Y lo divertido es, usted puede configurar su correo para seleccionar uno de su colección de firmas al azar. Usted puede hacerlo:
1. Vaya a Correo: Preferencias ▸ correo ... ▸ Firmas
2. Buscar Opción Caja llama Elegir Firma
3. Al elegir al azar
Haz tu Mac Ofrece Discurso
Cuando usted es demasiado perezoso para leer el documento por sí mismo, seleccionar algunas partes del texto, elija Editar ▸ ▸ Habla empezar a hablar y tu Mac leer el texto para usted.
Rápida Apagar
El último truco, rápido cierre que se utiliza casi todos los días: Comando-Control-Opción-expulsión.
¿Cuántos de los que has conocido? ¿Cuántos de ellos no han visto antes?
Poco a poco Aumentar / Reducir el volumen del
Al pulsar las teclas modificadoras Opción-Shift al tiempo que aumenta / disminuye (F4/F5 para el MacBook) poco a poco aumentar o disminuir la barra de volumen en un cuarto.
Búsqueda por letras
Spotlight en Leopard ahora admite la búsqueda de música por su lírica.
Adjuntar archivos al correo
Simple de arrastrar y soltar el icono Mail.app le ayuda a hacer la fijación en Nueva mensaje.
Trabajar sin ratón o trackpad
Uso de métodos abreviados de teclado sólo con el modificador tecla Control y las teclas de F1 a F3, que puede hacer Encienda el acceso completo teclado, saltar a la barra de menú e ir al muelle respectivamente.
Asignar un acceso directo a varias acciones
Mac le permite asignar un acceso directo a múltiples acciones, por ejemplo, puede asignar la opción-Espacio para invocar Quicksilver y LaunchBar (a pesar de que Quicksilver se dará prioridad). Esto será útil cuando se desea hacer accionar la palanca, así como el encendido y apagado de navegación privada de Safari que se han asignado como diferentes acciones.
Película a cámara lenta
Mientras que en Quicktime, puede usar el dedo el trackpad de desplazamiento o de desplazamiento del ratón para mover hacia delante / atrás cuadro por cuadro o incluso detener la película.
Rápida Ocultar / Mostrar Dock
Usando combinaciones de teclas Comando + Opción le ayudará a hacer rápidamente la ocultación Dock / desocultamientos.
Cita de nivel en el Correo
Y Comando + Opción + pulsaciones de teclas Comando + [] ['] se puede utilizar para subir / bajar el nivel de correo citan fácilmente.
Abra las ventanas minimizadas
Cuando usted tiene una de sus aplicaciones minimizado, usted puede maximizar haciendo:
1. Comando + Tabulador hasta llegar al mínimo de aplicación
2. Presione Opción
3. Liberación de comandos
Uso de barra de direcciones
Además de mostrar su posición actual, barra de direcciones también se puede utilizar para ayudar a arrastrar y soltar algunos archivos a una de las carpetas que se muestran en la jerarquía barra de direcciones.
Recorte de la imagen en la vista previa
Dibuje la región que desea recortar seguido presionando teclas Comando-K hará el trabajo.
"Hola" de Mac
Abra el terminal y la línea de comandos de uso:
decir Hola
Tu Mac se dicen "hola" a usted. Hola se puede reemplazar con otras palabras, por ejemplo. dice Bacon Chunky.
Revela Grupo de Contacto en la misma
Opción de seleccionar uno o más contactos de tu libreta de direcciones y presionar ayudará a revelar todos los contactos que están en el mismo grupo.
Búsqueda rápida de carpeta al guardar
Cuando vi el cuadro de diálogo preguntando donde está el archivo debe ser guardado, puede utilizar combinaciones de teclas Comando + Mayúsculas + G para abrir otro cuadro de diálogo Ir a ayudarle más fácil saltar a la carpeta de destino (carpeta oculta incluso se puede acceder).
Desplazamiento con el ratón
Si usted tiene el ratón que sólo puede desplazarse verticalmente, puede pulsar Mayús y desplazamiento para obtener su capacidad de desplazamiento horizontal. Sin embargo, en Photoshop, esto no puede funcionar. En su lugar, hay que pulsar Comando.
Agregar elementos de inicio
Seleccione una de las aplicaciones sentado en el muelle que se añade a los elementos de inicio, haga clic derecho sobre él y seleccione Abrir al iniciar la sesión. Esa aplicación en particular se abrirá a partir del siguiente inicio.
Nueva pestaña en Safari
Al hacer doble clic sobre el área vacía en la barra de pestañas de Safari, volverá barra de pestañas nuevas al igual que en Firefox.
El zoom de entrada / salida de pantalla
Pulse Control y desplácese hacia arriba o hacia abajo con el ratón obtendrá la pantalla con zoom in / out.
Desgarrando aquí Terminal
Al igual que en Safari, puede dividir etiquetas Terminal arrastrando verticalmente de la barra de pestañas.
Ocultar todas las ventanas Otros
Pulsaciones de teclas Comando + Opción + H le ayudará a ocultar todas las ventanas de los demás, excepto la ventana que se está trabajando en el.
Transparente aplicaciones ocultas en el Dique
defaults write com.apple.Dock showhidden-bool SÍ
killall Dock
Cuando se ejecuta, las líneas de comando de arriba hará que sus aplicaciones ocultas mostró de forma transparente en el Dock.
Arrastre los elementos de la barra del Finder
Sí, puede hacerlo por el punto de arrastrar espera de liberación de la barra de herramientas del Finder. Para arrastrar hacia fuera otra vez, el uso de comandos de teclas de modificación antes de arrastrar el elemento.

Es necesario utilizar la opción-Eliminar para eliminar canciones seleccionadas por completo de tu biblioteca de iTunes.
Fuerza Abrir en pestaña
defaults write com.apple.Safari TargetedClicksCreateTabs-bool verdad
Con la línea de comando de arriba, puede hacer que Safari para abrir todos los sitios (incluso los sitios que no quieres estar con pestañas) en una nueva pestaña.
Rápida Vaciar Papelera
Si no deseas ver cualquier cuadro de diálogo de confirmación cuando se necesita vaciar la basura, puede utilizar combinaciones de teclas Comando + Opción + Mayúsculas + Suprimir.
Icono de Vista previa de importación
1. Elija y seleccione un icono de
2. Pulsa Ctrl-C para copiar ese icono en el portapapeles
3. Abrir avance de
4. Pulse las teclas Comando-N
5. Usted debe ser capaz de ver el icono
Retire Zoom Anti-Aliasing
Cuando el zoom de la pantalla, pulsar Comando + Opción + barra invertida será reducir el desenfoque apagando anti-aliasing.
Mover artículo Agregar a favoritos en la carpeta Favoritos
Usted tendrá que arrastrar ese producto fuera del marcador de la barra de marcadores antes de que usted puede arrastrarlo a la carpeta de favoritos. Pulse Comando para habilitar el arrastre.

1. Abrir Terminal
2. emacs Tipo
3. Pulse Mayús-Escape
4. Escribe xdoctor
5. Sé amable y contestar todas sus preguntas
6. Es gratis
Rápida Suscríbete RSS para Correo

Copiar el estilo de fuente en TextEdit
A diferencia de los copiar y pegar con el Comando-C y el Comando en V, si desea copiar y pegar el estilo de la fuente, es necesario utilizar Comando + Opción + C y Comando-Opción-V.
Lista de accesos directos
En la mayoría de las solicitudes, si utilizar la ayuda de Leopard Comando + Mayúsculas + Barra y accesos directos término de búsqueda, podrás ver todos los accesos directos disponibles de esa aplicación.
La organización de archivos PDF con Vista Previa
1. Abra el archivo con Vista Previa
2. Mostrar la barra lateral (Comando + Mayúsculas + D)
3. Arrastrar y soltar la página o eliminar con el comando-Eliminar

Use los botones pequeños en Firefox
1. Abre Firefox
2. Ir a Ver ▸ ▸ Personalizar las barras de herramientas ..
3. Marque la casilla Usar iconos pequeños
Horario de cierre
Para programar el apagado, puede ir al panel de preferencias Economizador de energía y la Lista de prensa .. botón.

Utilice combinaciones de teclas Comando + L para hacer rápidamente alias de los elementos seleccionados.
Abrir dos o más aplicaciones similares al Mismo Tiempo
libre n / Aplicaciones / Safari.app
Usted tendrá dos Safaris ejecutando al mismo tiempo. También puede hacerlo por otras aplicaciones mediante la sustitución de la ruta de acceso con la ruta de Aplicación. Por desgracia, Firefox no lo permite.
Cero brillo
Para los MacBook, el brillo de la pantalla se puede configurar fácilmente a cero con las pulsaciones de teclas Control + Mayúsculas + Eject.
Atajos para el estado de Adium
Abra usted Adium e ir en el menú de estado. Podrás ver los accesos directos han sido asignados a algún estado de visualización.

Javascript Insertar: window.print (); y arrastre una URL concreta en la barra de marcadores. Cada vez que se desea imprimir el archivo HTML, haga clic sobre ese botón y se le llevará al panel de impresión.
Abrir los resultados en la búsqueda de Spotlight Finder
En lugar de pulsar Intro, al pulsar Comando + Retorno en el resultado de búsqueda de Spotlight le llevará a Finder, donde dicho elemento se incluye pulgadas
Arrastre los elementos a Safari
Directamente desde el Finder, puede arrastrar el archivo y colocar a Safari sin usar Elija Archivo cuadro de diálogo.
Cambio automático imágenes de fondo
Dentro de Escritorio y Salvapantallas panel de preferencias en la sección de escritorio, puede marcar el cambio de imagen casilla para que el fondo del escritorio cambia cada x minutos (usted elige).

Cita con el mensaje de correo
Si desea citar parte específica del mensaje, resalte esa parte y haga clic sobre la respuesta. Esa parte se cita de forma automática en su mensaje de respuesta.
Adium Split Lista de contactos
Mientras mantiene comandos, puede arrastrar fuera de su Adium encabezado la lista de contactos.
Protector de pantalla como fondo de Escritorio
/ System / Library / Frameworks / ScreenSaver.framework / Recursos / ScreenSaverEngine.app / Contents / MacOS / ScreenSaverEngine-fondo y
la línea de comandos anterior hará que su protector de pantalla como fondo de Escritorio. Tome nota el ID del proceso. Si desea detener el protector de pantalla, puede utilizar:
matar PID 478
Donde 478 es el número de identificación que ha tomado nota antes.
Habilitar el Inspector de Safari
defaults write com.apple.Safari WebKitDeveloperExtras-bool verdad
El uso por encima de la línea de comandos para que Safari Web Inspector, es como Firebug en Firefox.

Cambiar idioma principal
Usted puede cambiar el idioma de Mac principal con estos pasos:
1. Ir a Preferencias del Sistema
2. Dentro de Panel Internacional
3. Haga clic en Idioma
4. Elija su idioma

Si usted quiere ser capaz de ficha a través de todas las casillas y botones de radio, pulsar Control-F7 vas a hacer el favor. Esto alterna entre las pulsaciones de teclado de control de cuadros de texto, listas y todos los controles dentro de Atajos de teclado panel de Preferencias.

Procesamiento de archivos de Microsoft Word
. Doc o. Docx se pueden abrir y editar con TextEdit. Una vez que haya terminado de editar el archivo, guardarlo de nuevo como Formato Word y el archivo se puede abrir de nuevo con Microsoft Word.
Abrigo alrededor del Finder
Cuando hayas llegar al final de la lista de archivos de tu Finder, pulsar otra ArrowDown no hacer nada por ti. Si desea envolver y volver a empezar de nuevo desde el principio de la lista, presionar la tecla Tab lo hará para usted.
Ocultar el disco duro de escritorio
Si quieres que tu escritorio es muy limpia, también puede ocultar el disco duro. Para ocultar el disco duro:
1. Abra Finder
2. Ir a Preferencias .. (Comando-comas)
3. Elige la sección General
4. Desmarque Todos los artículos

Pulsando Opción + Tabulador cuando estás dentro del Finder le ayudará a saltar a través de los archivos en orden alfabético.
Ocultar elementos de la barra lateral del Finder
Ir a Preferencias en la barra lateral del Finder y desmarque todos los elementos innecesarios deshabilitando las casillas de verificación.
Ocultación de otras aplicaciones a través de Dock
Si pulsa Comando + Opción mientras se abre una aplicación a su vez, todas las demás aplicaciones ocultas, solos que la aplicación abierta.

Agregar elementos de la barra lateral
Puede resaltar los elementos y pulse Comando-T para poner los elementos en la barra lateral. Para eliminarlos, simple click derecho del ratón y elegir eliminar.

Pulsaciones de teclas Comando + Opción + Control + T puede ayudar a auto-ajuste el ancho de la barra lateral del Finder.
El cambio de comportamiento Buscador de Nueva
Ir a las Preferencias del Finder en la sección General. Allí podrá ver Nueva ventanas del Finder abierta, cambiar la carpeta de Aplicaciones. La próxima vez que abrir una nueva ventana del Finder, la carpeta que se muestra será la carpeta de Aplicaciones.
Diferenciar PDF Páginas simples y múltiples iconos
Varias páginas en PDF iconos tendrán la carpeta negro en el lado izquierdo de la página, mientras que una sola página de los archivos PDF no tienen.

Ayuda de Barra
En la barra de ayuda, pulsando Opción-Volver a hacer nuevas búsquedas en lugar de Retorno, que muestra el resultado.
Alias Asignar Nuevo Enlace
Abra el archivo de alias "Obtener información" y haga clic en Panel de Selección de Nueva Original botón para asignar un nuevo enlace a su archivo de alias.

Calendario Resultados de la Categoría de Spotlight
Si pulsa Comando seguido de flecha arriba / abajo, puede saltar entre las categorías de todos sus resultados de búsqueda de Spotlight.
Spotlight Búsqueda por fecha de modificación
Si desea buscar los archivos modificados antes del 2 de enero de 2008, puede utilizar el término de búsqueda modificación: <= 1/2/08. La fecha se puede cambiar en consecuencia.
Búsqueda Spotlight Finder
Las pulsaciones de teclado Comando + Mayúsculas + F ayudarle a saltar rápidamente a hacer la búsqueda por nombre.
Modo lento movimiento
Al pulsar la tecla Mayús mientras la ejecución de algunos comandos, le dará el modo de cámara lenta de la ejecución. Hasta donde yo sé, los comandos son los siguientes:
* Espacios
* Exposé
* Interfaz
* Cierre de Widgets
* Minimizar
* Apertura de pila y el ventilador
Fuerza Ampliación Muelle
A pesar de que la ampliación Dock está apagado, puede forzar el aumento pulsando Control + Mayúsculas. El lado bueno de aquí es, el aumento es todavía listo para ser apagado.

Reiniciar Configuración Dock
Si accidentalmente (o deliberadamente) que se presente a cientos de elementos en el Dock de Mac, que será un desperdicio de su tiempo a caer uno a uno. La forma más rápida para restaurar el original Dock es eliminar su com.apple.dock.plist y iniciar la sesión en su cuenta.
Adjuntar elemento de correo con Dock
Si pulsa Comando + Opción mientras arrastra el punto de Dock para el panel de correo nuevo, que se hará especial adjunta al correo.
27 Menulets
Todos estos elementos predeterminados barra de menú se encuentran dentro del sistema Mac HD ▸ ▸ ▸ ▸ Biblioteca CoreServices menú Extras.
Combine Exposé y el Espacio
En la modalidad de espacio, puede Exposé seleccionado la tecnología espacial.
Mover todas las ventanas a otro espacio
Al pulsar Shift, arrastrando una ventana afectará a todos los ventanilla única de la misma aplicación.
Recopilación de todas las ventanas abiertas en un mismo espacio
Mientras que el modo espacial está activado, al presionar C le ayudará a recopilar todas las ventanas abiertas en un solo espacio.
Carpeta de sólo lectura
Si aparece un icono de lápiz tachado en la esquina inferior izquierda de su buscador, que significa esa carpeta en concreto está dispuesto a ser de sólo lectura.

La combinación de selecciones
En la mayoría de aplicaciones, especialmente aplicaciones Cocoa, puede utilizar comandos de combinar varios bloques separados de la selección. Esto también se puede hacer al seleccionar bloques de texto.
Anuncian Tiempo
Usted puede configurar tu Mac para anunciar la hora de que cada período de tiempo. Se puede hacer dentro de fecha y hora panel de Preferencias .. con casilla anuncian el tiempo.
Obtener Fecha y hora actuales
fecha
Por encima de comando se puede utilizar dentro de la Terminal para obtener la fecha y hora actuales establecidos dentro de su Mac.
fecha JNU
Por encima de comando devuelve la fecha y la hora también, pero de acuerdo con la hora UTC.
Salto rápido a Panel de configuración
Al pulsar la opción junto a una de las teclas de brillo le llevará a la pantalla Panel de Preferencias mientras lo presiona junto con uno de los botones de ajuste de volumen se llevará a panel de preferencias de sonido.
Fondo Negro
Tal vez usted no lo ha notado, no es de 1-2 milímetros de marco negro alrededor de su pantalla. No hay nada que hacer al respecto, es normal.
Silencio de ajuste de volumen
Presionando Shift mientras el aumento / disminución del volumen se apaga el sonido tocando.
Rápido acceso a la carpeta Aplicaciones
Cuando se selecciona el Finder, pulsar Comando + Mayúsculas + A hará el truco.
Auto Reemplace la ecuación
Si resalta una ecuación, por ejemplo, 5 * 15 20.5, a continuación, pulse Comando + Mayúsculas + 8, Mac reemplazará automáticamente que la respuesta correcta, es decir, 95,5 en ese caso particular. Nota: el Editor de secuencias se pondrá en marcha.
Gire a través modo de calculadora
Al hacer clic en el botón Calculadora de zoom no se ampliará el panel de vista. En su lugar, se girará a su modo de calculadora: Básico, la Ciencia y programador.

Rápida definición de la palabra
Al pasar de la palabra y pulsar combinaciones de teclas Comando + Control + D tendrá una ventana de definición apareció. La celebración de comandos de control después, y se cierne sobre una palabra se mostrará la definición de esa palabra.

Ajuste Esquema de espesor para extraer de forma
Al utilizar el extracto de forma característica en la vista previa, después de dibujar varias áreas adjuntando, al pulsar / - aumentará o se reducirá el espesor de las líneas de color rosa.
Rizado Cita en TextEdit
Vaya a Editar ▸ sustituciones y marque comillas tipográficas. Usted recibirá su comillas tipográficas en el documento de TextEdit.
TextEdit búsqueda
Tal vez usted no ha notado esto, al pulsar la opción al abrir el cuadro de diálogo: Buscar va a cambiar el botón para la selección. Así que los resultados sólo se limitará a la selección.
Está haciendo una fotografía con Toma
A diferencia de la captura de pantalla de costumbre, el puntero se puede mostrar cuando se captura la pantalla con Grab. tipo de puntero se puede elegir dentro de Preferencias Grab.

Su número de serie del Mac
Ir a Apple ▸ Acerca de este Mac y haga clic en el número de versión (la siguiente gran título de Mac OS X) dos veces. Usted verá su número de serie Mac.
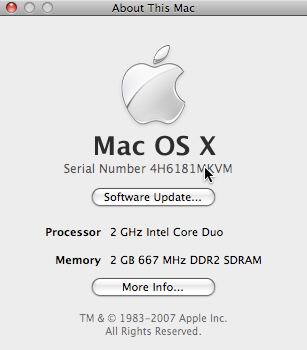
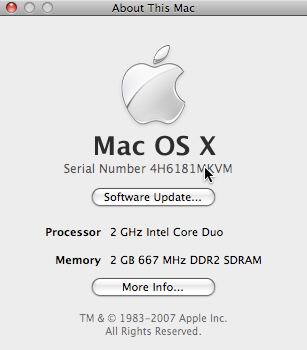
Construido a partir de las imágenes de los efectos
Si le sucede a ir dentro de desarrolladores ▸ Aplicaciones ▸ Herramientas gráficas, podrás ver una aplicación llamada Core Image Fun House, que dentro tiene un montón de efectos de imagen listos para usar.
Si olvida la contraseña de administrador
En este caso, Mac OS X DVD de instalación se necesitarán. Reinicie su Mac mientras presiona C en el arranque. Después de eso, seleccione Instalador ▸ Restablecer contraseña. Siga todos los pasos y espero que usted pueda obtener una nueva contraseña.
Iconos Grandes
defaults write IconSize com.apple.finder DesktopViewOptions-dict-256 enteros
killall Finder
Las líneas de comandos anterior hará que el escritorio los iconos muy grande (256x256). Usted puede utilizar las líneas de comandos a continuación para restablecer el tamaño medio (64x64).
defaults write IconSize com.apple.finder DesktopViewOptions-dict-entero de 64
killall Finder
Cambiar el nombre de Papelera
Hay una buena noticia: usted puede editar el nombre para mostrar de la carpeta Papelera. Siga estos pasos:
1. Ir dentro de la carpeta: Sistema de Bibliotecas ▸ ▸ CoreServices
2. Haga clic en Dock y seleccione Mostrar contenido del paquete
3. Contenido Abrir ▸ ▸ Recursos InfoPlist.strings English.lproj ▸
4. Cambiar el valor de la variable denominada TrashName
Esta es la mala noticia, es un archivo de sólo lectura.
Dock Cambiar la Lista del Menú
En la misma carpeta que antes, podrás ver otro archivo llamado DockMenus.strings. Todos los nombres de los menús Dock están dentro de este archivo. Si quieres cambiar el Dock de Mac de nombres del menú, cambiar el valor correcto de las variables que harán el truco.
Barra de menús translúcida
Ve a tu Escritorio y Salvapantallas panel de preferencias en la sección de escritorio, marque casilla etiquetada translúcido barra de menús para obtener la barra de menús translúcida.
Destinatarios
Mail puede ayudarle a hacer la auto-realización cuando se desea enviar el mensaje a cabo. En caso de que usted no desea que la auto-realización que hacer para hacer frente a algunas, puede pasar por debajo de Correo: Ventana destinatarios ▸ anterior y eliminar contactos de la lista.

Rápido avance en el Correo
Mantenga Opción mientras hace doble clic en el mensaje va a hacer el truco.
Copia oculta
En su configuración predeterminada de correo, usted no verá este campo de la dirección, pero existen. Póngalo en acción mediante el uso de combinaciones de teclas Comando + Opción + B o al permitir Ver ▸ Dirección campo CCO.
Dar prioridad a Correo
Haga clic en el botón izquierdo para el campo Asunto y permitir prioridad de campo. Ahora, usted puede enviar su correo con tres prioridades: bajo, normal y de alta prioridad.
Al azar de Firmas
Usted puede tener más de una firma para su correo. Y lo divertido es, usted puede configurar su correo para seleccionar uno de su colección de firmas al azar. Usted puede hacerlo:
1. Vaya a Correo: Preferencias ▸ correo ... ▸ Firmas
2. Buscar Opción Caja llama Elegir Firma
3. Al elegir al azar
Haz tu Mac Ofrece Discurso
Cuando usted es demasiado perezoso para leer el documento por sí mismo, seleccionar algunas partes del texto, elija Editar ▸ ▸ Habla empezar a hablar y tu Mac leer el texto para usted.
Rápida Apagar
El último truco, rápido cierre que se utiliza casi todos los días: Comando-Control-Opción-expulsión.
¿Cuántos de los que has conocido? ¿Cuántos de ellos no han visto antes?
No hay comentarios:
Publicar un comentario